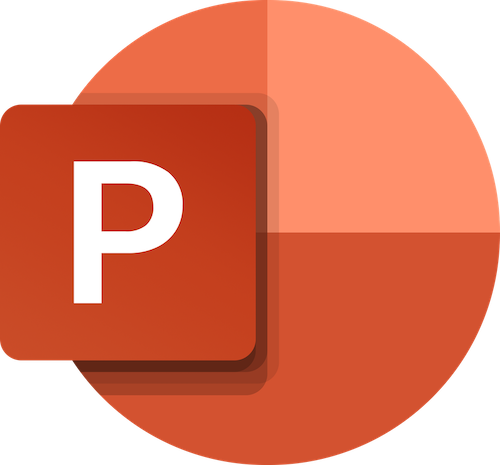This post is part of the series I kicked off here. You can read my post about captions here.
Let’s talk about slides! Many of us are familiar with producing slide decks for talks and conference sessions using PowerPoint (or Keynote or whatever the Google one is called this week), but just how much thought do you give to accessibility?
Speaking for myself, the answer until recently was “not much.” Last year during the last ever PASS Summit, I noticed that the resolution for screen sharing on other people’s slides was not great, so I took the time to modify my slides to make the text bigger, but other than that I haven’t given much thought to things like alt text, screen readers, layers, etc.
There was an interesting discussion on Twitter recently about the best background colour for slides. Should they be dark with light text, or light with dark text? Speaking for myself, dark text on a light background is much easier to read if I’m looking at a remote session on my computer screen, but for in-person events — and as long as the text is large enough — I’m happy to read slides with light text on a dark background. It depends on the circumstances. One of my talks (“Back to the future with Temporal Tables”) uses a dark background because it fits into the theme of the talk, and I tried to use limited text. Most of my slides are usually dark text on a light background.
My friend Jonathan Stewart (blog | Twitter) did a presentation at the first SQL Trail conference back in 2017 about data visualization, which I’ve thought about recently. In particular he brought up the issue of what we call “colour blindness” (more correctly, colour vision deficiency or CVD) and how colour choice can absolutely make or break the ability of your audience to see and interpret information in an unambiguous way.
Colour choice is one thing, but we have to think about the images that we use as well (not even getting into the fact that if you use an image you have to credit it). Images, animated GIFs, or even videos may not be something your audience appreciates.
If you’re planning to use images for whatever reason, whether they are reference diagrams to aid in your explanation, humorous photos or animated GIFs, make sure that you provide alt text. This is a feature that allows people with limited or no vision to understand what your image is, even if they can’t see it. A screen reader, for example, will read the alt text aloud. If you don’t put alt text on your image (or you put limited text that doesn’t describe it well enough) you’re doing yourself and your audience a disservice.
Using animated GIFs is a contentious issue for some folks. There are people including me that can get motion sickness just by watching an animation or looping image. If you decide to use one of these items, make sure it stops looping after the first time, and absolutely don’t put any sound effects behind it. I have turned off otherwise excellent content because the presenter used a highly distracting sound when transitioning between different camera views.
Let’s talk about typefaces, commonly referred to as fonts. If you are going to use multiple fonts and font sizes, try to keep these to a minimum. You’ll read all sorts of rules about limiting them to three types or sizes, but again it depends on the content. For example, I use a fixed width font for code and a variable width font for regular text.
If you decide to use colours to differentiate text, make sure you have a good contrast so that it’s easy to see for folks with low vision as well as CVD. For example, I like to use red and blue on a white background. Jonathan might suggest using a different intensity of the same colour if it’s a graph or chart.
Again, depending on the style of presentation and the audience, you may have lots of dense text on a slide, or just a few words to underline a point. There’s no hard and fast rule here, but if you do decide to provide a lot of information, I would suggest breaking it up over multiple slides so that the information is more legible, in bite sized chunks.
Finally, let’s talk a little about screen readers. These are devices that help visually impaired people consume your content. When you lay out your content in PowerPoint, try to stick to a standard template and slide layout. Headers should be in a header style. Text should be in the provided text box. If you find the need (like me) to add additional text boxes to images to highlight certain concepts, you might find it less effort to describe the image in the alt text taking the additional text box into account.
For example, in my EightKB session I describe the offset of the null bitmap in a data row using coloured boxes, and a hint at the bottom in its own text box. For the alt text I might write “This image shows the hex for a data row. At the third and fourth position is the value 3000, which is 0x30 in hex or 48 in decimal. That means that the fixed length portion of the row ends at the 48th byte.” This way my audience is able to get the most value from the session that I’m able to provide. In alt text, it’s not a bad idea to provide a little more information.
A final note about screen readers: please don’t use emoji or weird typefaces if you can help it. It gets exhausting hearing the same emoji described over and over again. If you decide to export your slides to PDF format, keep in mind that depending on which tool you use, a lot of the accessibility goes away.
Bonus round
When I spoke to Meagan Longoria (blog | Twitter) about this post, she also noted the following (thanks, Meagan!):
- Color contrast from text to background is a bigger issue than just red/green. It’s not just for color blindness, but for general low vision as well. I really like https://whocanuse.com/ for checking that – and check out the direct sunlight simulation at the bottom! Color contrast is a measurable thing, so people don’t have to guess if it is enough if they use the WCAG guidelines.
- For background colors, the current research states that glanceable reading (which is mostly what we do with slides at a conference talk is same during daylight for people with good vision, but a light background is better in dark. People with low vision due to cloudy ocular media may prefer a dark background. People with astigmatism may struggle with a dark background. To me, this means you use the background color you think is most appropriate for your presentation and make sure color contrast is very high. (Good article that talks about the research: Dark Mode vs. Light Mode: Which Is Better?).
- The thing I often forget during my talks is making sure to describe what’s on my slide when I have visuals or diagrams that are important for the audience to understand so that people who can’t see the slide get a good understanding. So it’s great to set reading order and alt text for people after the fact, but during the talk, describe what’s going on for those people who can’t see because of a vision issue or because of where they are sitting or because they are busy multi-tasking.
- Perhaps mention that sometimes your slides are not that useful after the presentation. Consider whether a different document would be more appropriate as a handout for attendees.
Share your slide accessibility tips in the comments below.